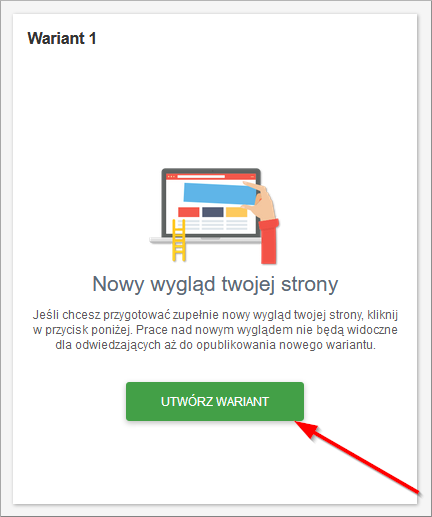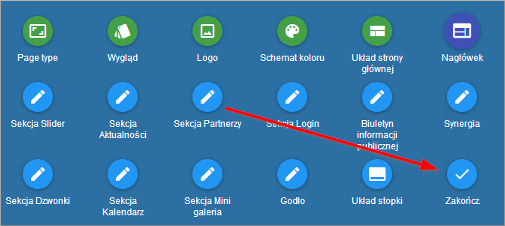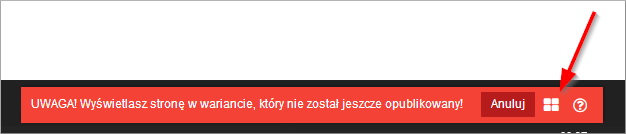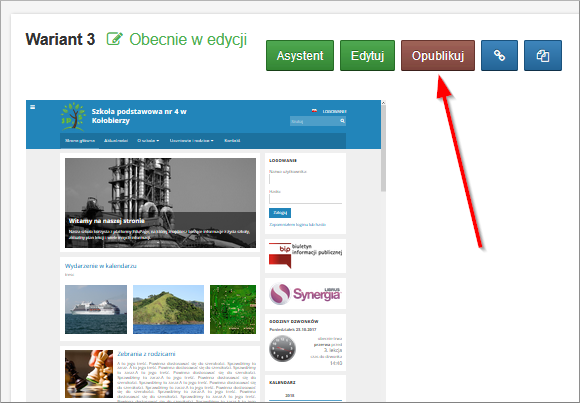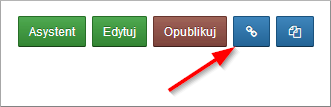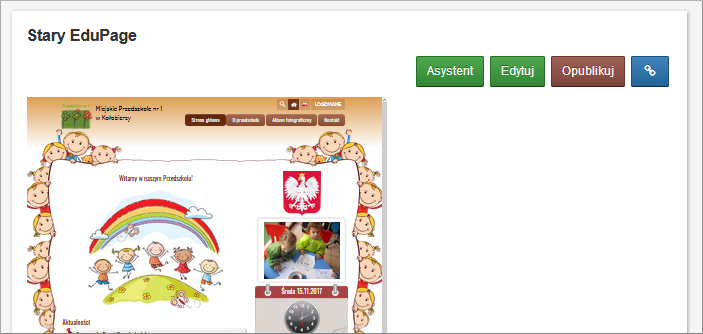W jaki sposób wykonać migrację do EduPage 2.0
Szkoły posiadające dostęp do generatora EduPage w wersji 1.0 mogą skorzystać z możliwości migracji do nowego systemu EduPage 2.0, wzbogaconego m.in. o szereg nowych funkcji, widżetów, szablonów dostosowanych do wyświetlania na urządzeniach mobilnych, funkcji ułatwiających pracę osobom słabowidzącym itp.
Aby wykonać migrację, należy przejść do widoku Modyfikuj -> Wygląd -> Warianty wyglądu strony.
Zostanie wyświetlone nowe okno, w którym domyślnie zaznaczonym i opublikowanym wariantem będzie Stary EduPage.
Aby dodać nowy wariant wyglądu, należy skorzystać z przycisku Utwórz wariant w kafelku Wariant 1.
Zostanie wówczas uruchomiony kreator konfiguracji wyglądu strony, podzielony na kilka etapów.
UWAGA!
Od tego momentu, w prawym dolnym rogu strony powinien być wyświetlany komunikat informujący o wyświetlaniu podglądu strony w wariancie, który nie został jeszcze opublikowany.
Oznacza to, że wszystkie wprowadzone na stronie zmiany dotyczące wyglądu będą widoczne tylko dla administratora i nie będą widoczne dla pozostałych odwiedzających.
Będą oni mogli wyświetlić nowy wygląd dopiero po opublikowaniu nowego wariantu.
- Rodzaj strony - należy wybrać pomiędzy stroną internetową, na której wyświetlany będzie jedynie plan lekcji/zastępstw, pełną stroną internetową lub stroną, do której dostęp będzie możliwy jedynie dla zalogowanych użytkowników (uczniowie i rodzice będą musieli posiadać własne konta na stronie).
- Wygląd - należy wybrać jeden z dostępnych szablonów (wszystkie szablony zostały dostosowane do wyświetlania na urządzeniach mobilnych). Po wybraniu szablonu, należy przejść do następnego kroku za pomocą przycisku Dalej.
- Logo - po skorzystaniu z przycisku Zmień ten logotyp, można przesłać na stronę własne logo szkoły (liczba możliwych do przesłania logotypów uzależniona jest od posiadanej licencji).
- Schemat kolorów - w tym kroku możliwa jest zmiana domyślnego zestawu kolorów, wykorzystywanego w szablonie.
- Układ strony głównej - w tym kroku należy wybrać układ strony głównej, czyli rozmieszczenie poszczególnych elementów strony.
- Nagłówek - w tym kroku należy skonfigurować wygląd nagłówka strony. Do dyspozycji są dwa rodzaje nagłówków - standardowy oraz zawierający Godło państwowe. Ze względu na wymóg zamieszczania Godła na stronach internetowych placówek edukacyjnych, sugerujemy skorzystanie z nagłówka z Godłem (inne sposoby dodawania Godła opisane zostały w artykule: Jak dodać Godło kraju? ).
Powyższe elementy muszą zostać skonfigurowane do poprawnego działania strony. Aby zakończyć kreator, należy kliknąć w przycisk Zakończ.
Po skonfigurowaniu strony, nowy wariant nadal nie będzie widoczny dla odwiedzających. Należy go opublikować, przechodząc do widoku Wariantów, np. za pomocą ikonki wskazanej na obrazie poniżej...
... a następnie odszukać edytowany obecnie wariant (np. Wariant 1) i skorzystać z przycisku Opublikuj.
UWAGA!
Przed opublikowaniem nowego wariantu wyglądu, możliwe jest przesłanie innemu użytkownikowi specjalnego odnośnika, dzięki któremu osoba ta (np. dyrektor lub szkolny informatyk) będzie mogła przetestować nowy wariant wyglądu strony. Nowy wygląd nadal nie będzie dostępny dla zwykłego odwiedzającego, aż do momentu opublikowania go.
Odnośnik zostanie wyświetlony po kliknięciu w przycisk zaznaczony na obrazie poniżej.
Powrót do starej wersji EduPage po opublikowaniu nowego szablonu
Jeżeli została wykonana migracja do EduPage 2.0 i nowy wygląd został opublikowany, to nadal istnieje możliwość powrotu do poprzedniego (starego) wyglądu EduPage.
Aby przywrócić stary wygląd, należy wyświetlić widok Wariantów wyglądu, a następnie odnaleźć wariant opisany jako Stary EduPage. Wariant ten można edytować, klikając w przycisk Asystent lub Edytuj, a także opublikować wszystkim użytkownikom, korzystając z przycisku Opublikuj.

 English
English  Slovenčina
Slovenčina  Deutsch
Deutsch  España
España  Francais
Francais  Russian
Russian  Čeština
Čeština  Greek
Greek  Lithuania
Lithuania  Romanian
Romanian  Arabic
Arabic  Português
Português  Indonesian
Indonesian  Croatian
Croatian  Serbia
Serbia  Farsi
Farsi  Hebrew
Hebrew  Mongolian
Mongolian  Bulgarian
Bulgarian  Georgia
Georgia  Azerbaijani
Azerbaijani  Thai
Thai  Turkish
Turkish  Magyar
Magyar