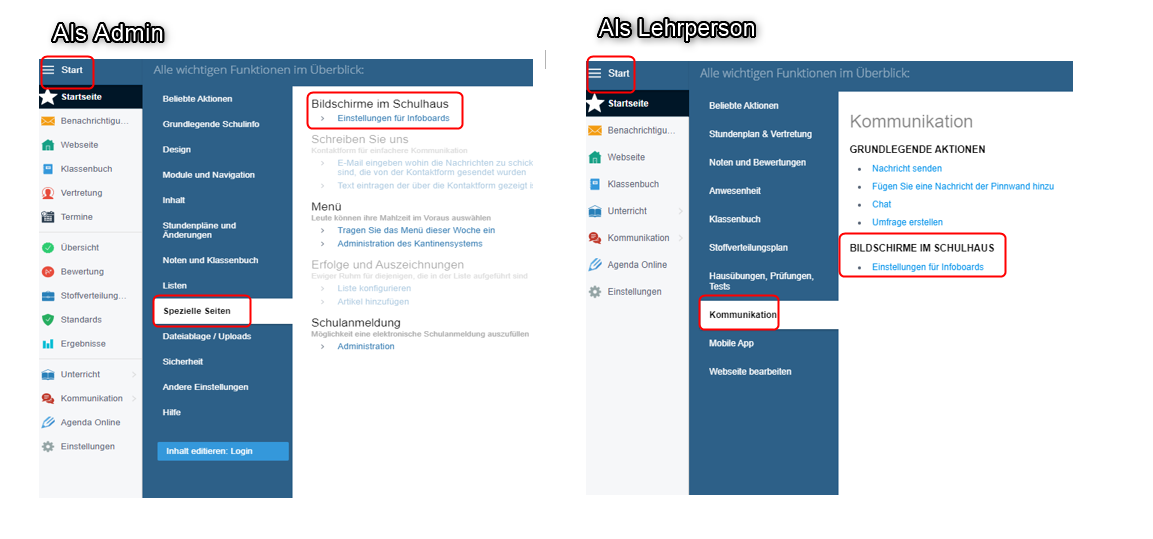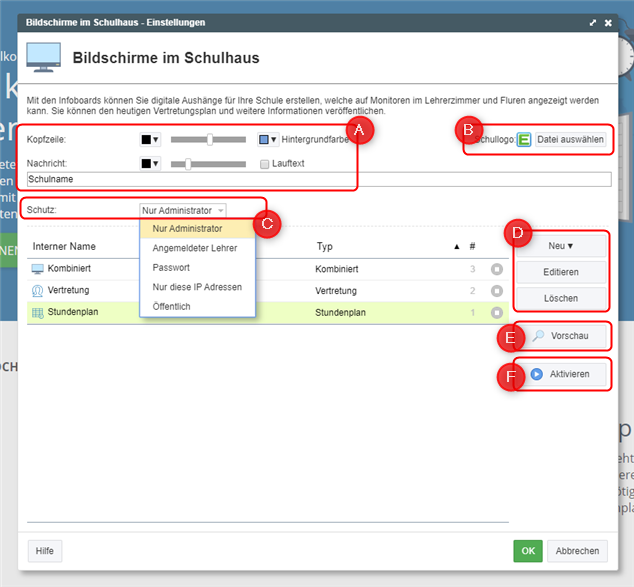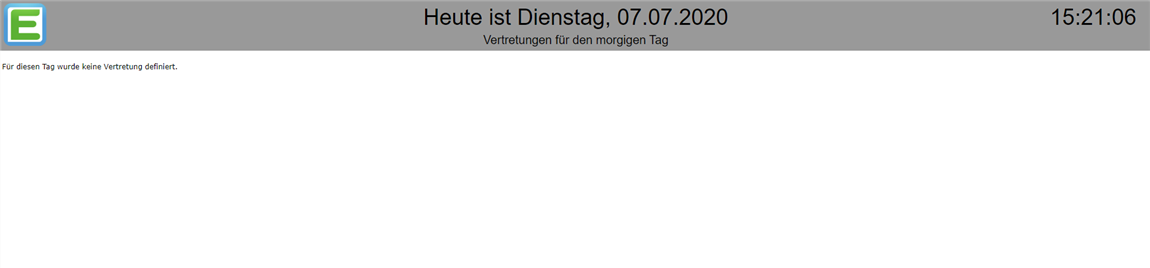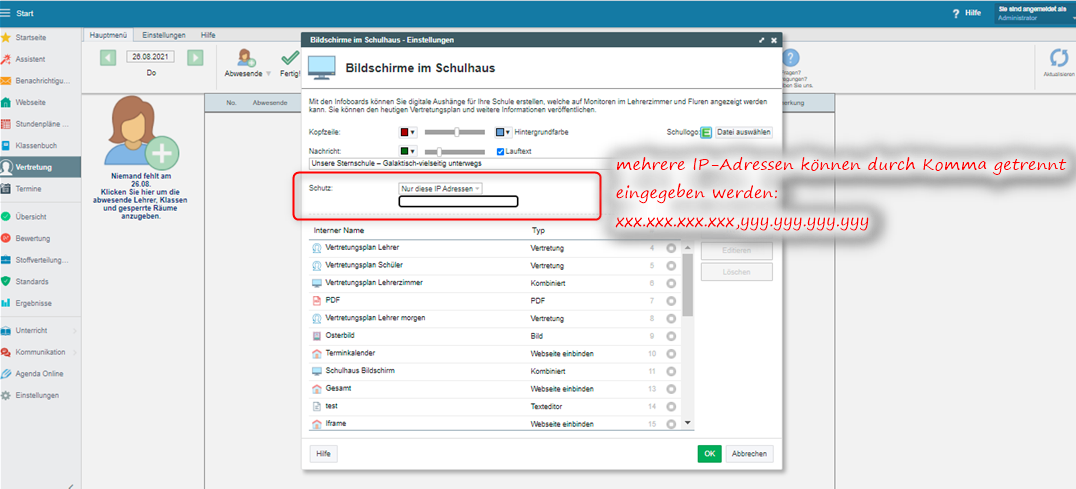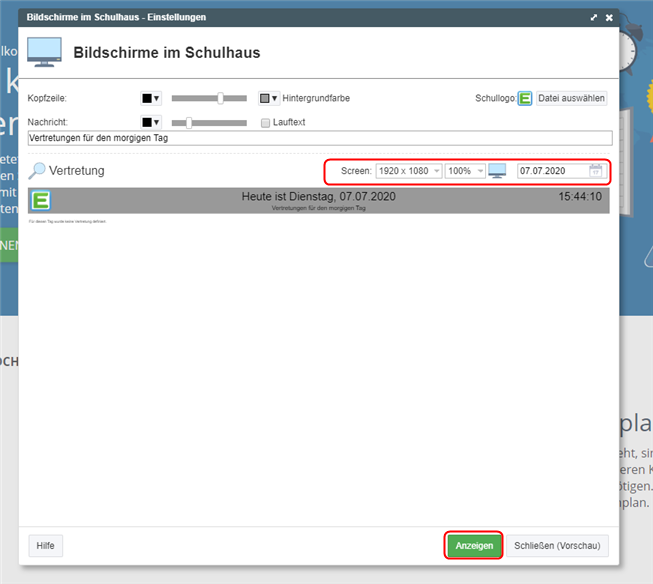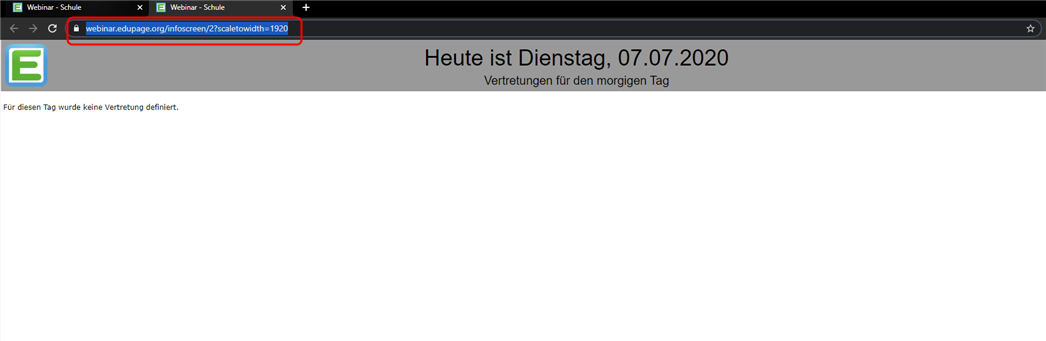Infoboard – Was sind die Grundeinstellungen?
Admin, Einrichten Bildschirme im Schulhaus
Mit den Infoboards richten Sie Bildschirme im ganzen Schulhaus ein, um Infos wie den Vertretungsplan öffentlich auszuhängen. In dieser Anleitungen zeigen wir Ihnen die Grundeinstellungen der Infoboards. Als Admin oder Lehrperson mit dem entsprechenden Benutzerrecht, können Sie die Einstellungen für die Infoboards vornehmen.
1. Zu den Einstellungen der Infoboards kommen Sie als Admin über: Start – Spezielle Seiten – Einstellungen für Infoboards.
Als Lehrperson (mit dem Benutzerrecht: Bildschirme im Schulhaus) über: Start – Kommunikation – Einstellungen für Infoboards.
(Sollte bei Ihnen die Option ausgegraut sein, können Sie trotzdem auf das Feld klicken.)
______________________
In dem neu geöffneten Fenster haben Sie nun verschiedene Einstellungsmöglichkeiten:
______________________
A: Hier definieren Sie die Schriftfarbe sowie -größe und die Hintergundfarben für die Kopfzeile.
Mit Nachricht können Sie einen Text eingeben, der in der Kopfzeile angezeigt werden soll.
Ein Infoboard kann es wie folgt aussehen:
______________________
B: In der Kopfzeile können Sie Ihr Schullogo anzeigen. Laden Sie es dafür hoch.
______________________
C: Um die URL vor unberechtigten Seitenaufrufen zu schützen, wählen Sie einer der folgenden Schutzoptionen:
Haben Sie mehrere Bildschirm/PCs mit unterschiedlichen IP-Adressen, geben Sie die IP-Adressen durch Komma getrennt ein.
______________________
D: Mit diesen Buttons können Sie neue Infoboards erstellen oder bereits bestehende editieren oder löschen.
Wie Sie Infoboards erstellen, erfahren Sie in folgendem Beitrag: Infoboard – Wie erstelle ich ein neues Vertretungsplan-Infoboard?
______________________
E: Mit dem Vorschau-Button können Sie sich eine Ansicht anzeigen lassen, wie das Infoboard auf einem Bildschirm aussehen wird.
Wählen Sie ein Infoboard aus und klicken Sie auf Vorschau. Hier nehmen Sie Einstellungen vor, wie die Bildschirmauflösung Ihres Bildschirms oder ob Sie den Zoom erhöhen wollen.
Auch können Sie sich eine Vorschau für verschiedene Tage ausgeben.
Um an die URL des Board zu gelangen, klicken Sie auf Anzeigen. Die URL des Boards wird benötigt, damit das Infoboard auch von einem anderen Computer, der mit den Bildschirmen im Schulhaus verbunden ist, aufgerufen werden kann.
______________________
Wenn Ihr Infoboard angezeigt wird, kopieren Sie die Internet-Adresse aus der URL-Leiste Ihres Browser heraus.
Mit dieser URL werden Sie das erstellte Infoboard erreichen.
______________________
F: Bevor Sie ein Infoboard im Schulhaus anzeigen lassen, müssen Sie es vorher aktivieren.
Sie können Boards auch deaktivieren, falls Sie es nicht mehr an der Schule benötigen.
______________________
Weitere Anleitungen zu den Infoboards:
Infoboard – Wie erstelle ich ein neues Vertretungsplan-Infoboard?
Infoboard – Wie erstelle ich ein kombiniertes Infoboard?
Infoboard – Wie erstelle ich Infoboards mit einem Zeitintervall?
Infoboard – Wie erstelle ich aus Infoboards eine Diashow?
Infoboard – Wie erstelle ich ein Infoboard, welches Informationen über mehrere Tage anzeigt?

 English
English  Slovenčina
Slovenčina  España
España  Francais
Francais  Polish
Polish  Russian
Russian  Čeština
Čeština  Greek
Greek  Lithuania
Lithuania  Romanian
Romanian  Arabic
Arabic  Português
Português  Indonesian
Indonesian  Croatian
Croatian  Serbia
Serbia  Farsi
Farsi  Hebrew
Hebrew  Mongolian
Mongolian  Bulgarian
Bulgarian  Georgia
Georgia  Azerbaijani
Azerbaijani  Thai
Thai  Turkish
Turkish  Magyar
Magyar