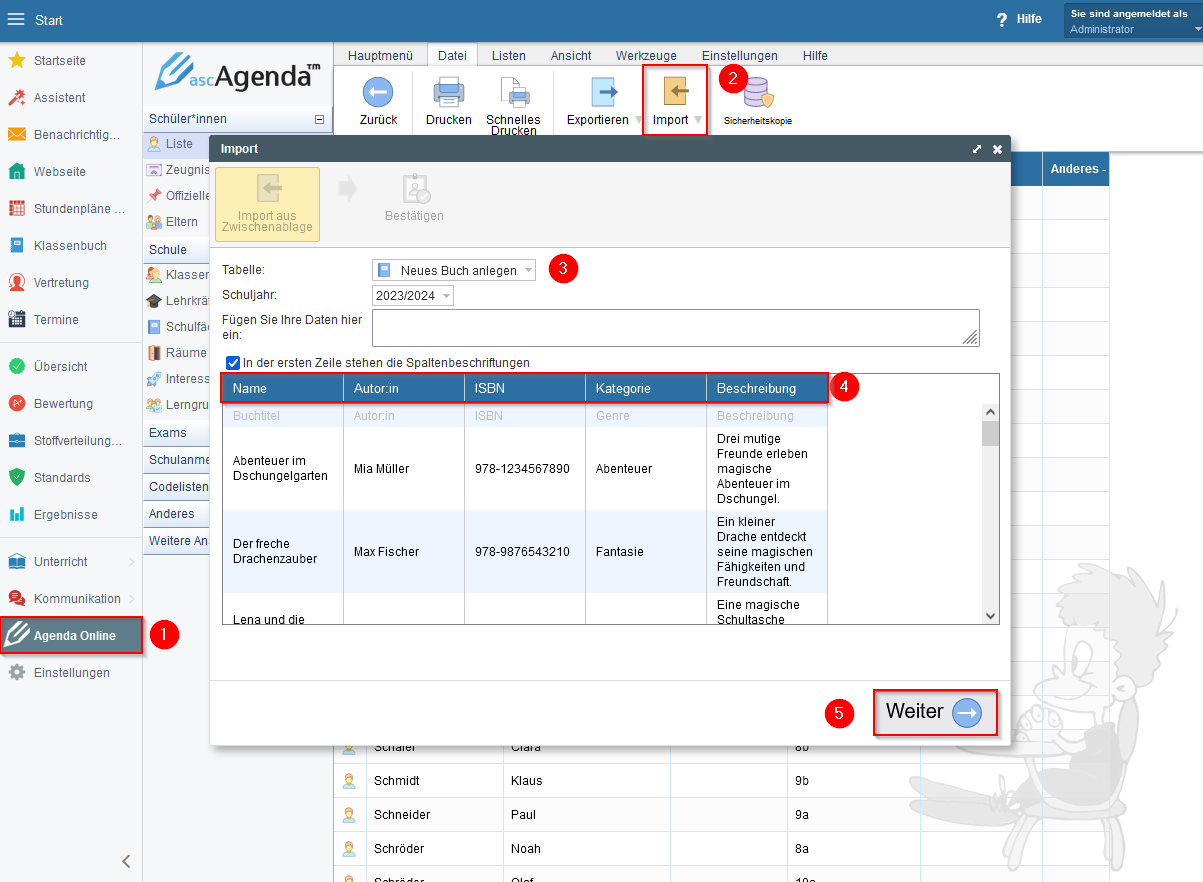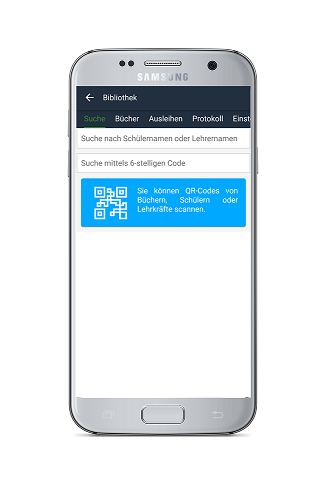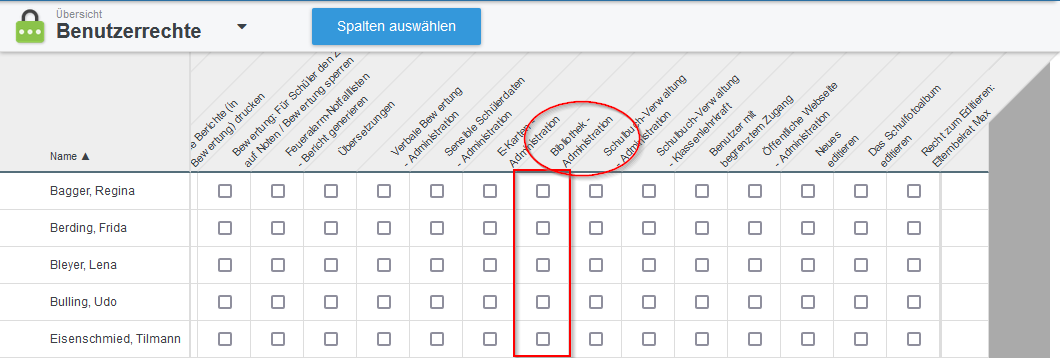Bibliothek
Bibliothek, Kommunikation, Verleih, Bücher
Eine Schulbibliothek bietet den SuS Zugang zu einer breiten Palette von Büchern und anderen Ressourcen, die sie zu Hause vielleicht nicht haben, und fördert die Lesekompetenz, die den Interessen und dem Leseniveau der SuS entsprechen.
_________________________________________________________
Einrichten der Bibliothek
Das Modul Bibliothek lässt sich über die Startseite → Kommunikation → Bibliothek erreichen. Klicken Sie als Administrator auf die Schaltfläche Einstellungen. Über den Button Aktivieren können Sie die Bibliothek aktivieren.
_________________________________________________________
Unterschied Bibliothek und Schulbuchverwaltung
Das Modul Bibliothek dient den SuS als Möglichkeit, sich individuell und unabhängig vom Schulunterricht Bücher auszuleihen.
Das Modul Schulbuchverwaltung dient den Lehrkräften zum Ausleihen der Klassensätze von Fachbüchern für den Unterricht.
_________________________________________________________
Anlegen eines Bücherverzeichnisses
Für das Anlegen mehrerer Einträge empfiehlt sich der Import einer CSV-Tabelle als Datei oder aus der Zwischenablage:
1. Als Administrator, klicken auf Agenda Online.
2. Über den Reiter Datei erreichen Sie die Importfunktion.
3. Wählen Sie aus dem Menü Tabelle die Option Neues Buch anlegen
4. Fügen Sie nun die kopierte Tabelle aus der Zwischenablage in das Textfeld ein oder laden Sie die CSV-Datei hoch.
5. Wählen Sie durch einen Klick auf die blaue Kopfzeile aus, welche Daten sich in den Spalten befinden.
6. Über einen Klick auf die Schaltfläche Weiter können Sie den Zwischenstand überprüfen.
Für das Anlegen eines einzelnen Buchs gehen Sie wie folgt vor:
1. Klicken Sie auf das rote Plus in der rechten unteren Ecke.
2. Tragen Sie in der Eingabemaske Name des Buchs, Autor:in, ISBN, Kategorie und eine kurze Beschreibung ein.
3. Durch einen Klick auf Weiter können Sie weitere Informationen wie Bemerkungen zu den jeweiligen Exemplaren und einen Buchcode zur Inventarisierung hinzufügen.
_________________________________________________________
Ein- und Ausbuchen von Büchern
Ausleihen - SuS
Die SuS können über die EduPage-App und Desktopversion auf die Bibliothek zugreifen.
Das Ausleihen von Büchern lässt sich wie folgt durchführen:
1. Die SuS suchen sich das gewünschte Buch über die Suchmaske oder direkt in der Übersicht aus.
2. Mit einem Klick auf das gewünschte Buch können die SuS auswählen, ob sie das Buch sich zum Ausleihen Reservieren möchten oder mit Folgen auf eine Leseliste setzen wollen.
_________________________________________________________
Ausleihen - Lehrkraft
Via Desktop
Lehrkräfte mit der entsprechenden Berechtigungen erhalten über den Reiter Ausleihen einen Überblick über die Leihanfragen der SuS und können diese mit einem Klick auf Ausleihen direkt zur Ausleihe freigeben.
Via App
Um den Verleih der Bücher zu beschleunigen, gibt es in der EduPage-Android-App eine Möglichkeit, die Bücher über einen QR-Code, welcher im System hinterlegt ist, einzuscannen und so den Überblick über den Verleihstatus zu behalten.
Auf der Startseite der Bibliothek finden Sie einen Button, mit welchem Sie die QR-Codes des Buches und den QR-Code der SuS einscannen können. Der Vorgang wird automatisch in das System eingepflegt.
____________________________
Rückgabe
Via Desktop
1. Rufen Sie die Bibliothek auf.
2. Gehen Sie auf den Reiter Ausleihen.
3. Neben dem entsprechen den Buch finden Sie die Informationen des QR-Codes zum Abgleich, falls mehrere Exemplare eines Buches vorhanden sind.
4. Wenn nach Überprüfung alle Informationen übereinstimmen, können Sie die Rückgabe über den Button Rückgabe abschließen.
Via App
Um den Verleih der Bücher zu beschleunigen, gibt es in der EduPage-Android-App eine Möglichkeit, die Bücher über einen QR-Code, welcher im System hinterlegt ist, einzuscannen und so den Überblick über den Verleihstatus zu behalten.
Auf der Startseite der Bibliothek finden Sie einen Button, mit welchem Sie die QR-Codes des Buches und den QR-Code der SuS einscannen können. Der Vorgang wird automatisch in das System eingepflegt.
_________________________________________________________
Schülererinnerungen
Wenn Sie die SuS erinnern wollen, ihre Bücher rechtzeitig wieder abzugeben, können Sie dafür die integrierte Funktion nutzen:
1. Als Administrator bzw. Lehrkraft mit den entsprechenden Berechtigungen, rufen Sie die Bibliothek auf.
2. Klicken Sie auf den Reiter Ausleihen.
3. Wählen Sie das gewünschte Exemplar aus.
4. Über den Button Erinnerung schicken öffnet sich nun ein neues Fenster. Mit Senden bestätigen Sie das Abschicken der Erinnerung.
_________________________________________________________
QR-Codes für Bücher erstellen und drucken
EduPage erstellt automatisch bei dem Anlegen der Bücherliste QR-Codes. Es ist nicht erforderlich für die Nutzung der Bibliothek die QR-Codes zu verwenden, sie vereinfachen die Ausgabe und Rückgabe der Bücher durch die Automatisierung des Prozesses.
Zu finden sind alle noch nicht gedruckten QR-Codes im Reiter QR-Codes. Sie können per Mausklick entscheiden, welche QR-Codes gedruckt werden. Wenn Sie Ihre Auswahl abgeschlossen haben, klicken Sie auf Seite auswählen. Es öffnet sich nun die Druckvorschau, in welcher Sie Optionen wie Drucken, Speichern, Seitenansicht, Papierformat, sowie Schriftgröße anpassen können.
Bereits gedruckte QR-Codes können erneut gedruckt werden:
In der Bibliothek, gehen Sie auf den Reiter Bücher, wählen das gewünschte Werk über die Auswahl Exemplare aus und fügen den entsprechenden QR-Code über Neudruck der Druckwarteschlange hinzu.
_________________________________________________________
Mängel an den Büchern erfassen
Wenn Sie Mängel an den Büchern feststellen, können diese in der Bibliothek vermerkt werden:
1. Rufen Sie die Bibliothek auf.
2. Wählen Sie den Reiter Bücher aus.
3. Wählen Sie Exemplare neben dem entsprechenden Buch aus.
4. Prüfen Sie den Code des Buches, falls mehrere Exemplare eines Buches vorhanden sind, und wählen das entsprechende Exemplar über Bearbeiten aus.
5. In der Eingabemaske können Sie in Bemerkung nun festgestellte Mängel festhalten.
_________________________________________________________
Verwaltung der Nutzerrechte
Der Administrator kann Lehrkräften und anderen Mitarbeitenden über Übersicht → Benutzerrechte → Bibliothek - Administration die Berechtigung zur Verwaltung der Bibliothek erteilen

 English
English  Slovenčina
Slovenčina  España
España  Francais
Francais  Polish
Polish  Russian
Russian  Čeština
Čeština  Greek
Greek  Lithuania
Lithuania  Romanian
Romanian  Arabic
Arabic  Português
Português  Indonesian
Indonesian  Croatian
Croatian  Serbia
Serbia  Farsi
Farsi  Hebrew
Hebrew  Mongolian
Mongolian  Bulgarian
Bulgarian  Georgia
Georgia  Azerbaijani
Azerbaijani  Thai
Thai  Turkish
Turkish  Magyar
Magyar