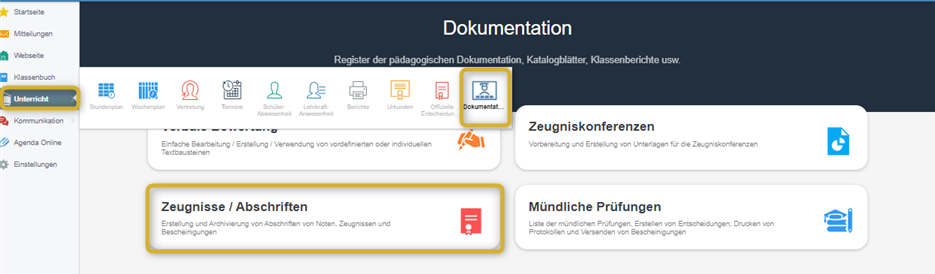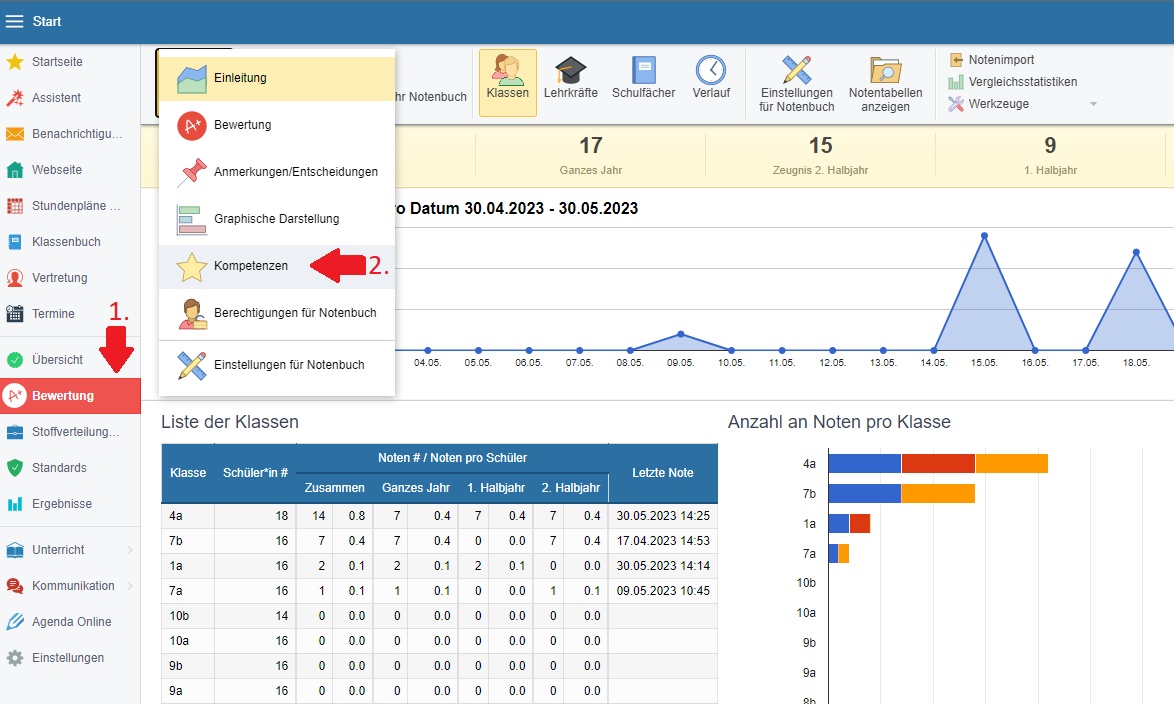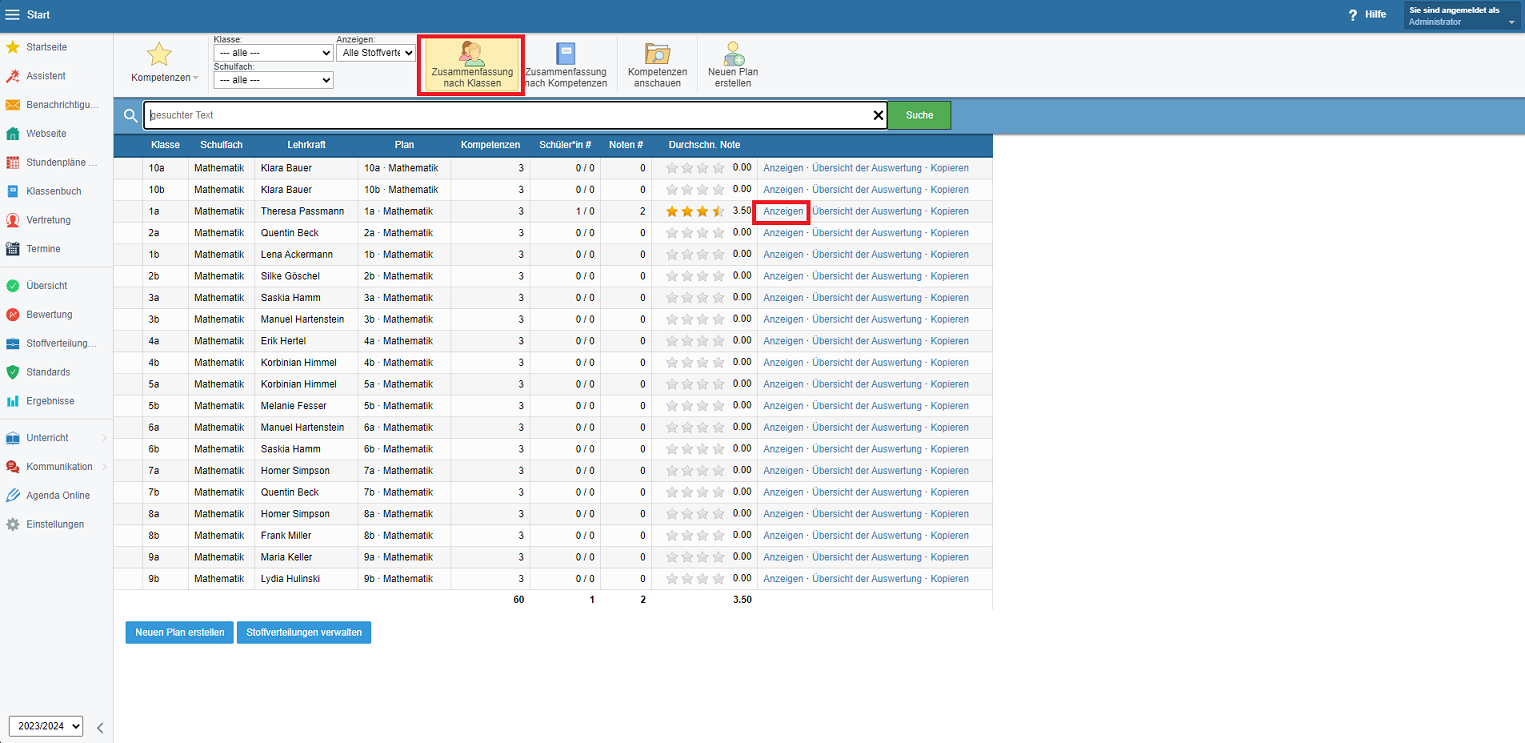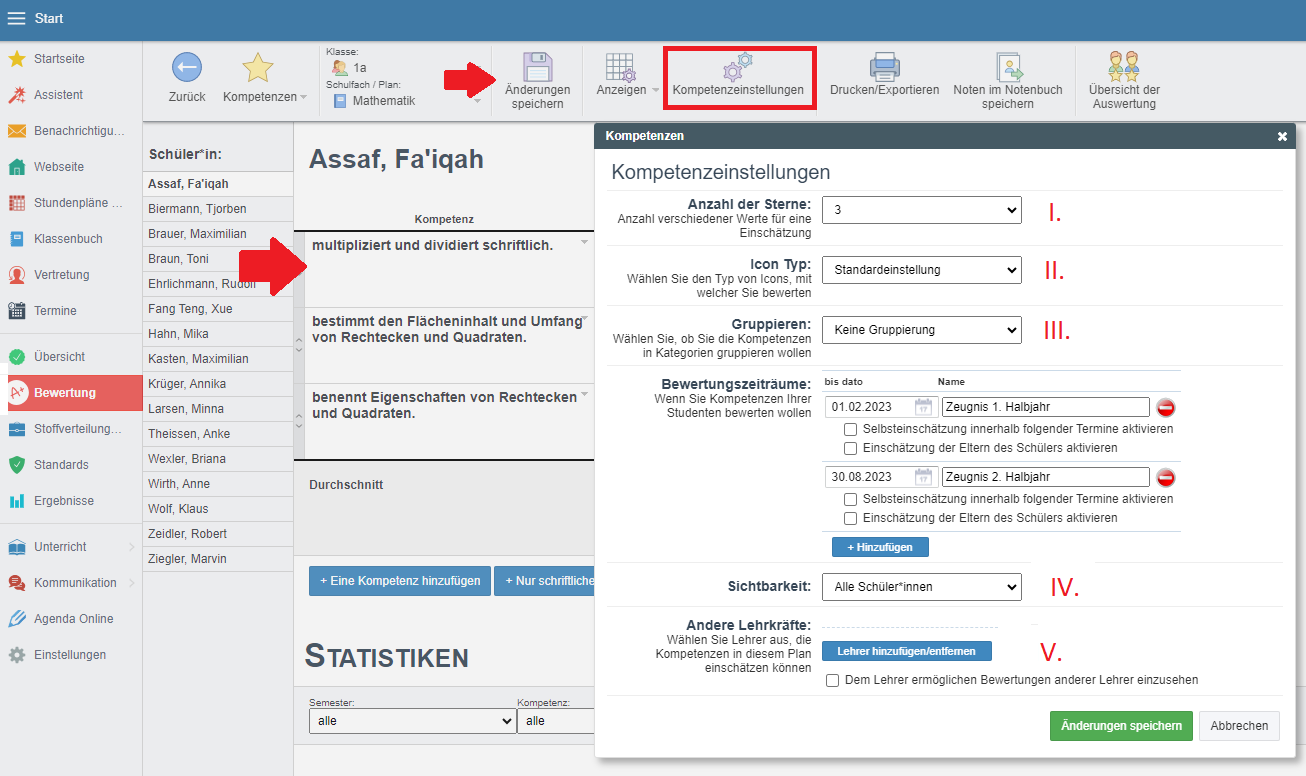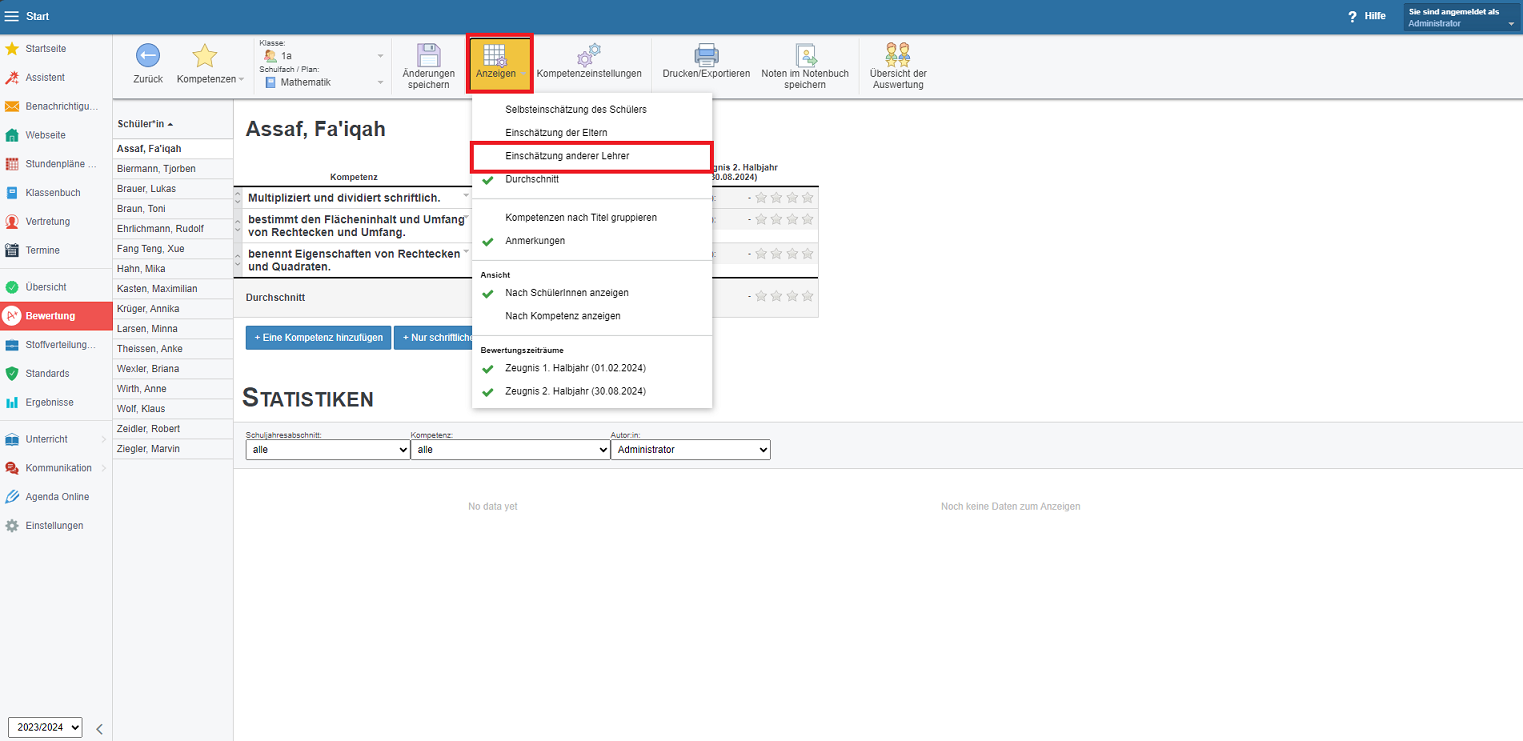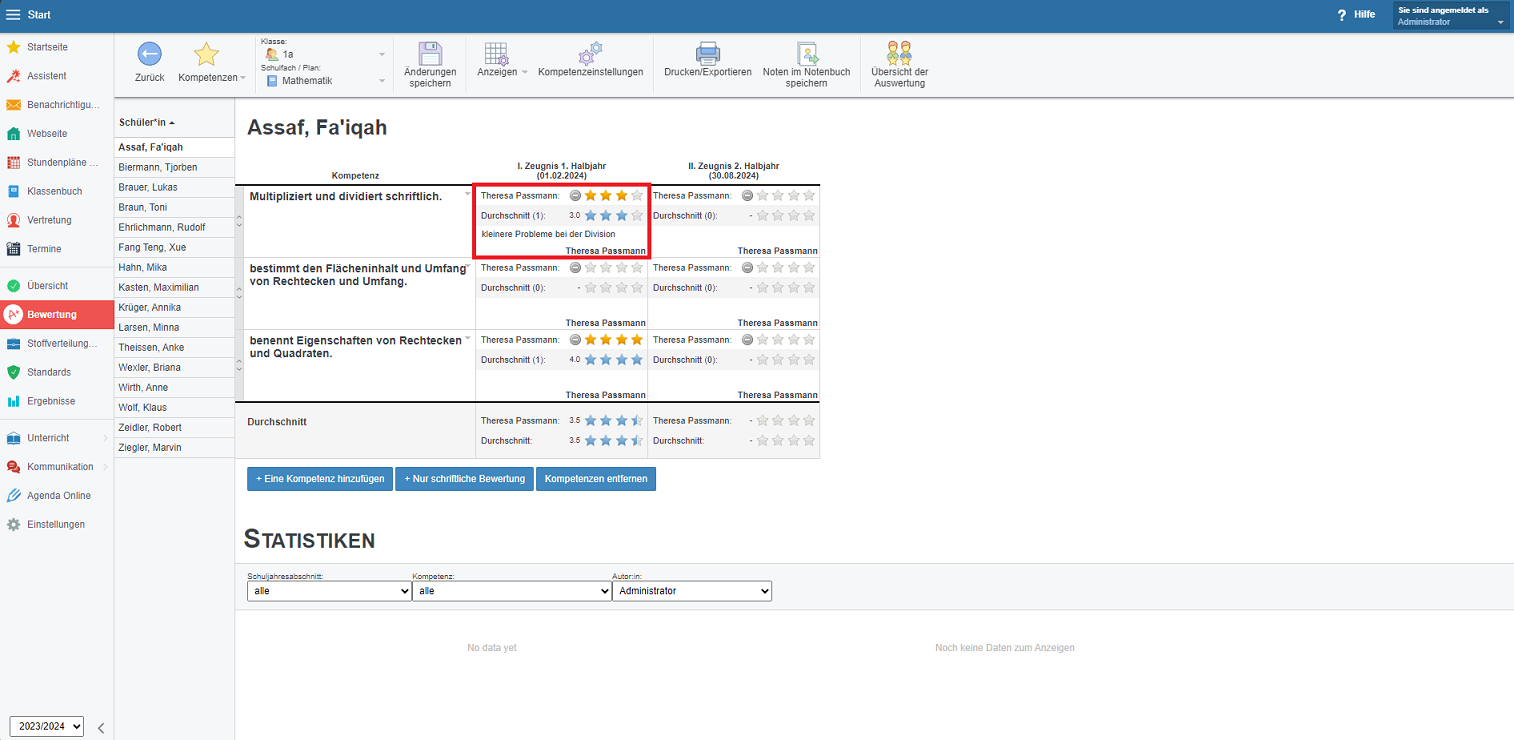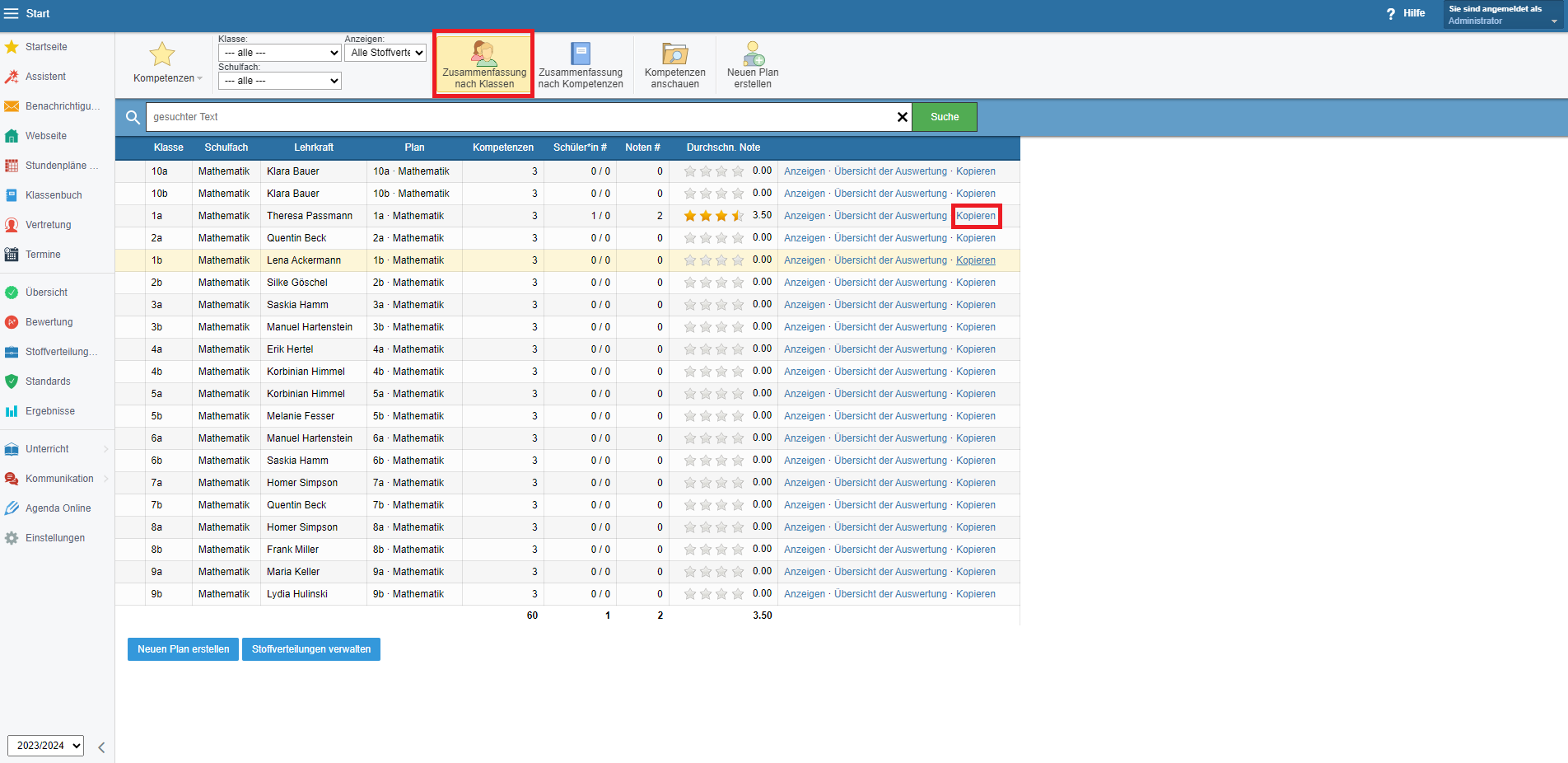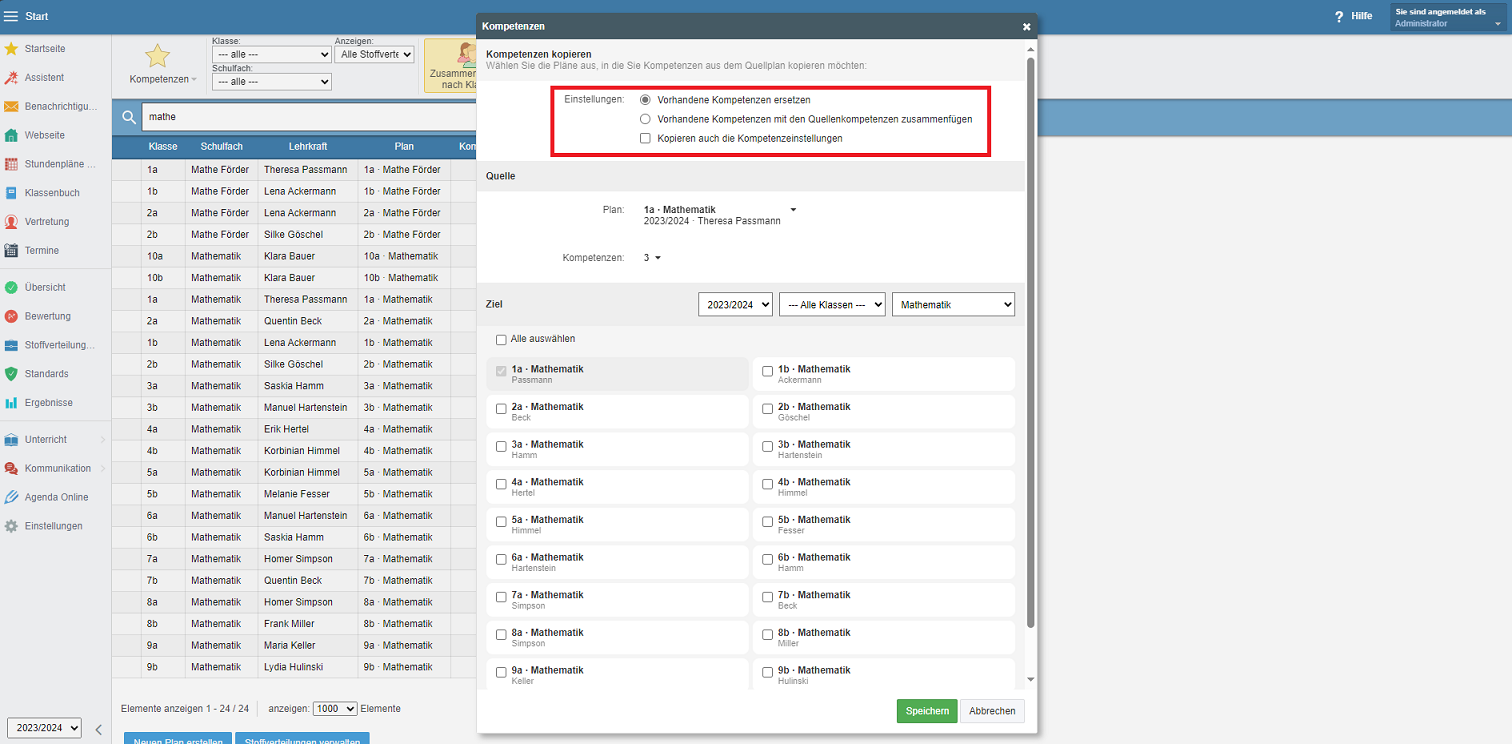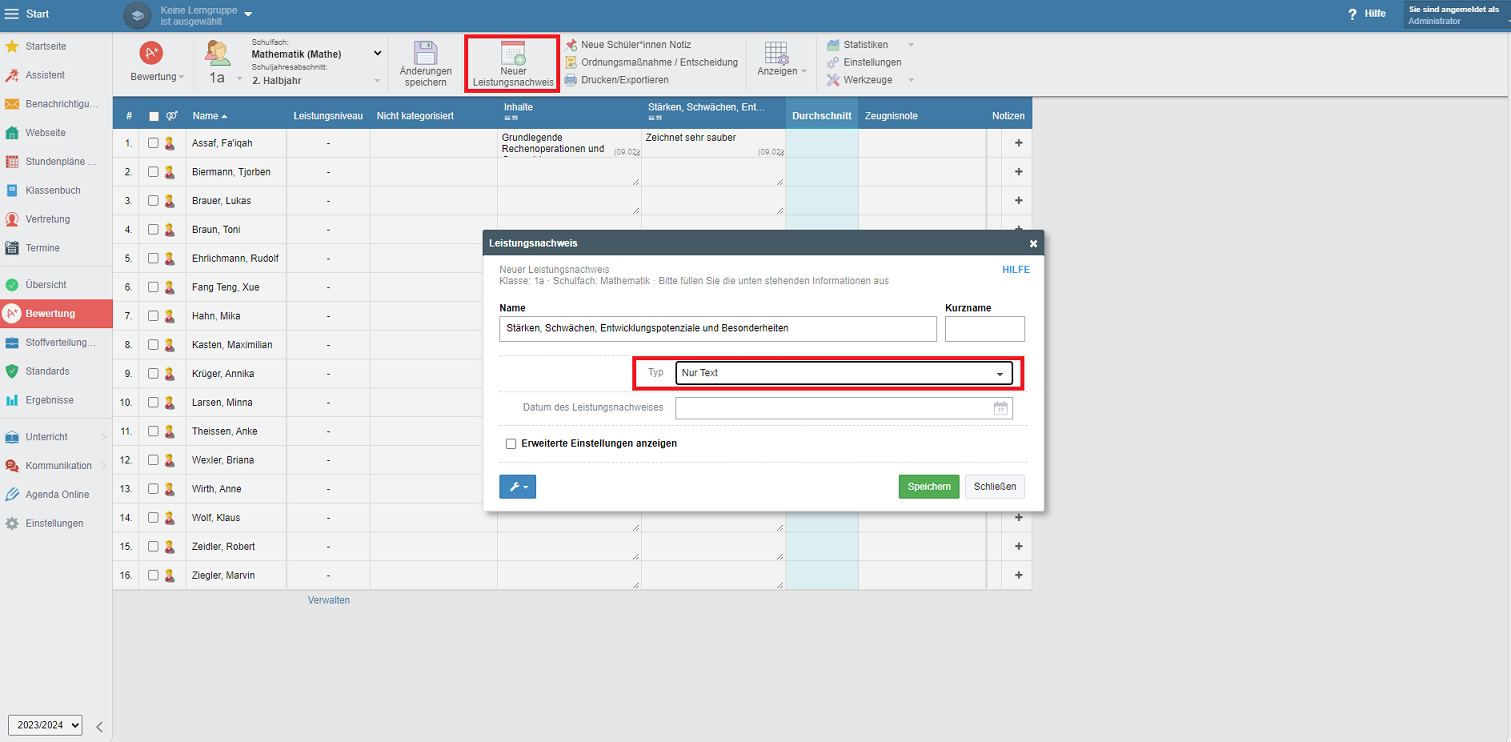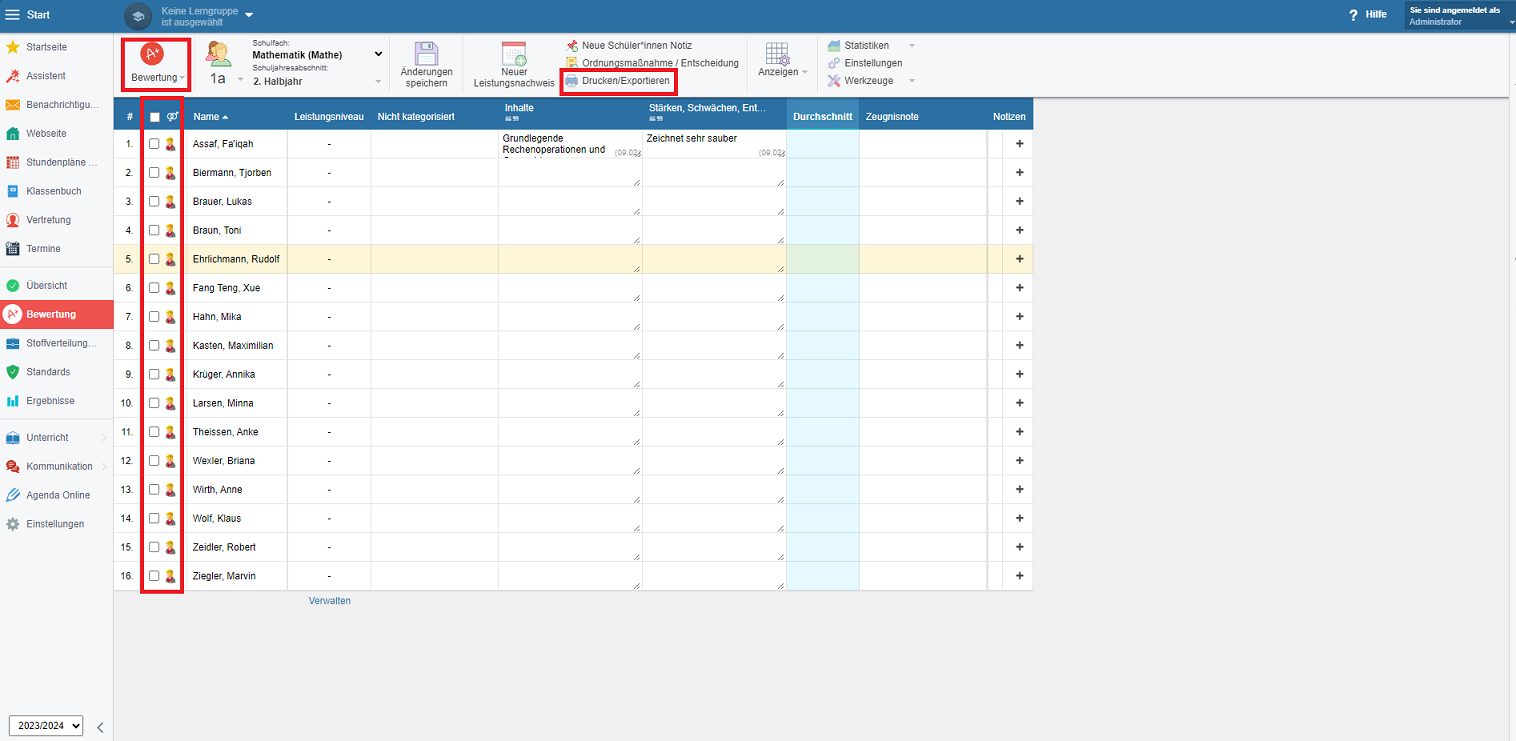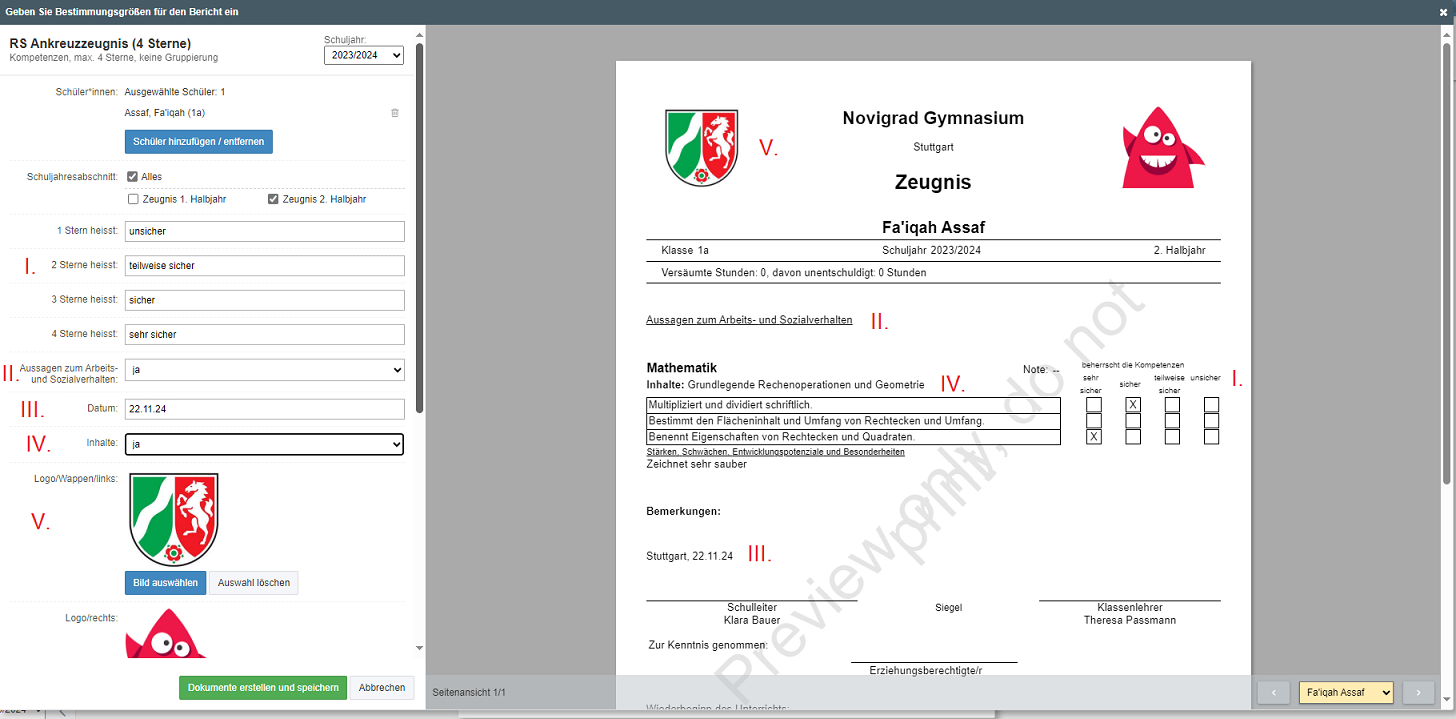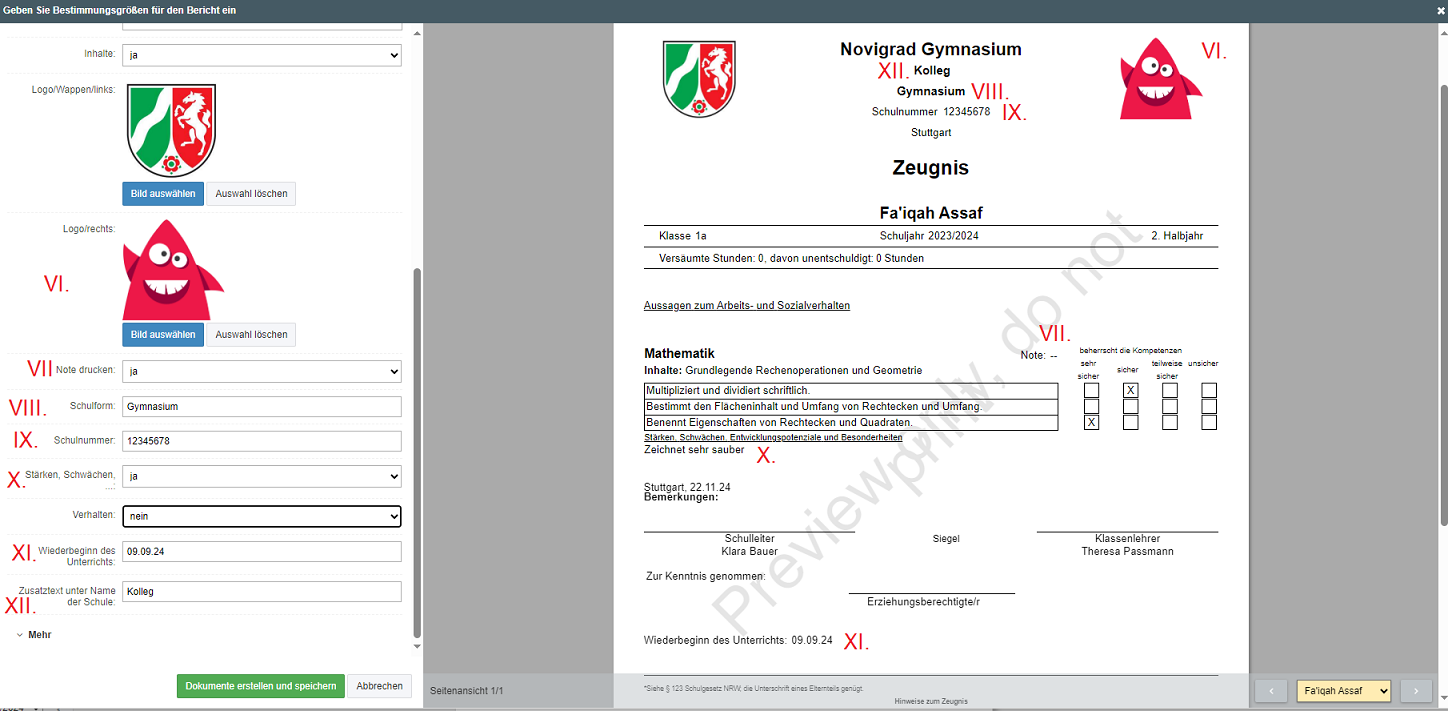Ankreuzzeugnis (Drei oder vier Sterne) - Leitfaden für Admins
Zeugnisvorbereitungen, Kompetenzen, Bewertungen, Ankreuzzeugnisse
Ankreuzzeugnisse beziehen ihre Inhalte aus dem den Kompetenzbereich im Bewertungstool. Dieser Beitrag richtet sich an Admins und soll Ihnen dabei helfen, Ihre EduPage so einzurichten, dass beim Zeugnisdruck alles glatt läuft.
*** Bitte beachten : Änderung in der Navigation ***
Neu: Zeugnisse befinden sich fortan in Unterricht - Dokumentation - Zeugnisse / Abschriften
Wird in diesem oder weiteren Artikeln betreffend Zeugnisse noch auf Agenda Online - Zeugnisse verwiesen, navigieren Sie stattdessen zu Unterricht - Dokumentation - Zeugnisse / Abschriften
----------------------------------------------------------------------------------------------------------------------------------------------------------------------------
Einen Artikel für Lehrkräfte zum Eintragen von Kompetenzen finden Sie hier:
Kompetenzen eingeben als Lehrkraft.
Einen Artikel für Lehrkräfte zu dieser Zeugnisvorlage finden Sie hier:
Ankreuzzeugnis (Drei oder vier Sterne) - Leitfaden für Lehrkräfte.
1. Kompetenzen einstellen.
Schalten Sie im Bewertungstool auf Kompetenzen, und klicken Sie auf der erscheinenden Seite auf Anzeigen.
Auf der nun erscheinenden Seite geben Sie per Klick auf das entsprechende Feld die Kompetenzen ein (roter Pfeil links im Bild). Speichern Sie Ihre Änderungen mit dem entsprechenden Button (roter Pfeil oben im Bild). Unter Kompetenzeinstellungen legen Sie mehrere Optionen fest.
Die vier relevantesten werden unter dem Bild erläutert.
I. Hier kann die Größe der Skala eingestellt werden (drei oder vier Sterne)
II. Legt den Icon-Typ (Sterne, Smileys) fest. Falls nicht explizit anders erwünscht wählen Sie hier "Standardeinstellung" aus.
III. Gruppierung : Hier können Sie die Kompetenzen in Kategorien gruppieren. Falls nicht explizit anders erwünscht 'Keine Gruppierung' einstellen.
IV. Hier kann die Sichtbarkeit der Bewertungen eingestellt werden.
V. Hier können Sie diejenigen Lehrkräfte auswählen, welche die Kompetenzen bewerten dürfen. Dies ist vor allem für die Kompetenzen im "Verhalten"- / "Arbeits- und Sozialverhalten"-Bereich interessant, da diese fächerübergreifende Beurteilungskriterien darstellen und mehrere Lehrkräfte beteiligt sind.
Über die Schaltfläche Anzeigen können Sie die Sichtbarkeit der Lehrerbewertungen einstellen. Dadurch wird nicht nur der Durchschnitt angezeigt, sondern auch Kommentare der Lehrkraft und aus welchen Teilbewertungen sich dieser zusammensetzt. Letzteres ist für Fächer mit mehreren Lehrkräften oder übergreifenden (wie z.B. Verhalten) relevant.
2. Kompetenzen kopieren.
Um Kompetenzen in andere Klassen zu kopieren gehen Sie bitte zurück auf die Ansicht Zusammenfassung nach Klassen. Hier können Sie nun die Klasse und das Fach auswählen, aus der Sie die Kompetenzen kopieren. Klicken sie hierzu in der entsprechenden Zeile auf Kopieren.
Im erscheinenden Menü können Sie nun diejenigen Klassen und Fächer auswählen, in jene die Kompetenz kopiert werden soll. Wählen Sie aus, ob die Kompetenzen die bereits vorhandenen ersetzen oder lediglich ergänzen sollen. Falls nicht nur die Textfelder sondern auch die Kompetenzeinstellungen kopiert werden sollen, muss der entsprechende Haken gesetzt werden.
Die Lerngruppe, aus der Sie die Kompetenzen rauskopieren, ist hier automatisch ausgewählt.
3. Reihenfolge der Fächer.
Die Reihenfolge der Fächer wird unter Agenda Online - Zeugnisse - Fächer einstellen festgelegt.
4. Inhalte / Bemerkungen zu den jeweiligen Fächern.
Um Inhalte und Bemerkungen für die einzelnen Fächer abzugeben, müssen im Bewertungstool neue Leistungsnachweise erstellt werden. Wichtig ist dass Leistungsnachweise "Inhalte" und "Stärken, Schwächen, Entwicklungspotenziale und Besonderheiten" heißen, damit das Programm die richtigen Felder beim Druck abruft.
Zudem muss bei der Auswahl des Typs "Nur Text" ausgewählt sein.
5. Drucken / Generieren der Zeugnisse.
Im Bewertungstool unter dem Abschnitt Bewertung können Sie die Zeugnisse mit Drucken / Exportieren generieren, alternativ können Sie auch zuerst die Schülerinnen und Schüler auswählen und dann auf Drucken / Exportieren klicken.
Nach Auswahl der entsprechenden Zeugnisvorlage können Sie im darauf folgenden Menü letzte Optionen für den Druck festlegen.
I. Hier können sie die Bezeichnungen der Bewertungsskala auf dem Zeugnis ändern.
II. Legt fest, ob das Feld "Aussagen zum Arbeits- und Sozialverhalten" auf dem Zeugnis gedruckt werden soll.
III. Legt fest, ob das Datum auf dem Zeugnis gedruckt werden soll.
IV. Legt fest, ob das Feld "Inhalte" gedruckt werden soll.
V. Legt das Logo links oben auf dem Zeugnis fest.
VI. Legt das Logo rechts oben auf dem Zeugnis fest.
VII. Legt fest ob die Note auf dem Zeugnis gedruckt wird.
VIII. Legt fest, ob die Schulform auf dem Zeugnis gedruckt wird.
IX. Legt fest, ob die Schulnummer auf dem Zeugnis gedruckt wird.
X. Legt fest ob das Feld "Stärken, Schwächen, Entwicklungspotenziale und Besonderheiten" auf dem Zeugnis gedruckt wird.
XI. Legt fest, ob das Datum des Wiederbeginn des Unterrichts auf dem Zeugnis gedruckt wird.
XII. Legt fest, ob der Zusatztext unter dem Namen der Schule auf dem Zeugnis gedruckt wird.

 English
English  Slovenčina
Slovenčina  España
España  Francais
Francais  Polish
Polish  Russian
Russian  Čeština
Čeština  Greek
Greek  Lithuania
Lithuania  Romanian
Romanian  Arabic
Arabic  Português
Português  Indonesian
Indonesian  Croatian
Croatian  Serbia
Serbia  Farsi
Farsi  Hebrew
Hebrew  Mongolian
Mongolian  Bulgarian
Bulgarian  Georgia
Georgia  Azerbaijani
Azerbaijani  Thai
Thai  Turkish
Turkish  Magyar
Magyar